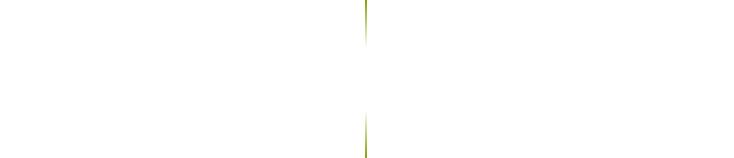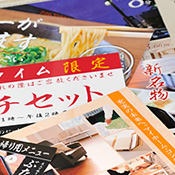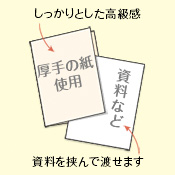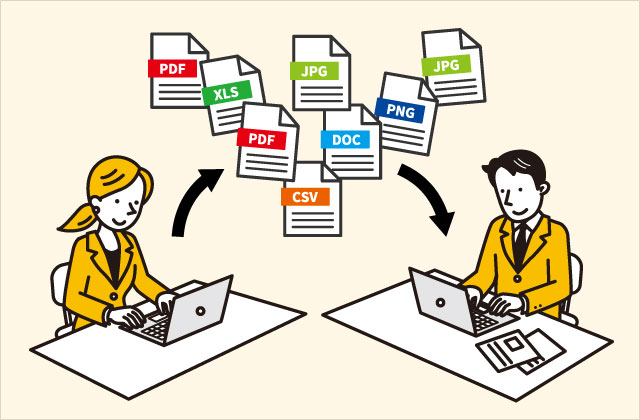もう1月も9日となりました。
今年は三が日の後に3連休があって、今日から仕事始めという方も多いのではないでしょうか?
長期の連休明けは溜まっていた仕事で忙しいことも多いですが、今は書類のやり取りなどネットで手早くできることが多いので便利ですね。
でも「資料のPDFをメールで送ろうとしたらエラーになった!」などという事はないでしょうか?
そこで今回はデザイン制作に必要な画像や資料をネットで送信したいときの、おすすめ方法について書いてみたいと思います。
データはひとまとめにしてクラウド経由で送信するのが便利で確実

データはメール添付でも送信できますが、
・小分けにして何度もメール送信すると送信や受信漏れが発生する
…というようなトラブルのリスクがあります。
そこで「送信データはひとまとめにしてクラウド経由で送信しましょう」というのが今回のテーマ。
特に複数のデータを小分けに送信するより、まとめて1回で送受信するようにした方が便利で確実です。
今回は特にWindowsでの操作に絞って書いています。Macの場合は右クリックで「圧縮」でZIP圧縮できますが、Windows環境で開くと文字化けしたり、不必要なフォルダが追加されてわかりにくくなるなどの問題があります。Macでのzip圧縮については下記の過去記事を参照ください。

広告用データのネットで送信で便利な「ファイル転送サービス」のポイント
広告デザインのデータというのは大体データサイズが巨大になりがちで、大きな案件のデータなどは数十GBに達することもあります。当然メール添付などでは送信できません。
データをネットで送信。でもデータが大きすぎると送信できない?

写真(画像)やPDFなどのデータをネットで送信したい時、お手軽なのは「メール添付で送信」ですね。
でもメール添付で送信するデータが大きすぎると送信できないことがあります。
メールを送信してしばらく後に「MAILER-DAEMON」や「Mail Delivery Subsystem」といった英語のエラーメールが来たりします。(日本語の場合もあります)
メール文の最初の方に「exceed」とか「maximum」とか書いてあれば、大抵添付データのサイズオーバーです。
もうちょっと詳しく知りたい、というときは送信されてきたメール文章の一部をコピーしてネットで検索をかけるといろいろわかると思います。
メール添付で送信できるデータサイズの上限は?

メールサービスにより異なりますが、最近は20MBくらいまでなら送信可能な場合が多いようです。
しかし「ビジネスマナー」としては3MB程度までにした方が良いという話もあるようです。
(個人的には5MBくらいまでは許されるのでは?と思ってますが)
大きなデータをメール送信して送受信のエラーが起こると二度手間になりますし、先方のダウンロードに時間がかかることもあるのでデータサイズはほどほどにされるのが宜しいかと思います。
頻繁にデータのやり取りをする相手先があるのであれば、事前にメール添付でのデータやり取りについて申し合わせをしておくというのもおすすめです。
データの数が多い場合「小分けにして何度も送信」すると…

写真データなど、数回のメールに小分けにして送信すればデータサイズ的には送信可能…ということはあります。
しかし小分けして何通ものメールを送信した場合、データの送信もれや受信もれが発生するリスクが高まりますし、全てのデータをちゃんと漏れなく送受信できたかの確認も一仕事だったりします。
そのため、送りたいデータはなるべく「ZIPデータ(詳細は後述)」などにひとまとめにして送受信するのがおすすめです。
まとまったデータを1回で送受信できれば、手間も減りますし、送受信もれのリスクも抑えることができます。
送信する人も、受信する人も早くて確実。仕事の効率もアップしますね。
問題は「たくさんのデータをまとめたものはデータサイズが大きく(重く)なる」傾向がある、ということ。
重いデータをメール添付で送信すると、冒頭で書いたようにエラーになってしまうかもしれません。。
重いデータを送信するには「ファイル転送サービス」を利用するのがおすすめ

まとめたデータでも2MB〜3MB程度であればメール添付で送信して構わないと思いますが、
3MBを超えるようであれば「ファイル転送サービス」を利用するのがおすすめです。
クラウド(ネット上のデータ保管庫のようなもの)にデータを入れておいて、先方にそれを引き出してもらう仕組みです。
「ファイル転送サービス」で検索するといろいろ出てくるかと思います。
大抵は基本機能なら無料でも使えて、料金を払えばさらにいろいろな機能が使えます。という形になっています。
どれを選べば良いかは「お好みでどうぞ」となるのですが…仕事で使う時に気になるのは「広告」の問題。
基本的には無料で使えるので、そうなると広告が掲載されているのは致し方ないのですが、問題はその広告の内容。表示される広告によっては「会社で仕事中に使うには気が引ける…(汗」という場合もあるかもしれません。
そこで今回は表示される広告が比較的マジメなものが多い「firestorage(ファイヤーストレージ)」での作業を解説したいと思います。
データをひとまとめにして送信する大まかな流れ

送信したいデータをまとめてから先方へ送信する流れは、大まかには以下のようになります。
【2】データををZIP(ジップ)圧縮する
【3】「ファイル転送サービス」にアクセス
【4】「ファイル転送サービス」にZIPファイルを送信
【5】送信したZIPファイルのアドレス(URL)をコピーする
【6】コピーしたアドレスを送信相手にメールで送信して完了
メールを受信した相手は都合の良いタイミングで、ダウンロードのデータ量を確認してダウンロードを開始するのでダウンロード待ちで困るというようなリスクは減らすことができます。
以下、詳細な作業手順です。
【データの送信】操作方法ステップ1・まずはZIP圧縮

1.まずは送信したい画像をパソコン上のどこかに集めておきます。
「デスクトップ」などに適当なフォルダを作って、その中に集めておけば良いと思います。
画像以外にWordやExcel、PDFなども混在していても大丈夫です。
今回は仮に5枚の写真を用意しました。

2.送りたいデータを全部選択します。

3.選択された状態で右クリック。
「ZIPファイルに圧縮する」を選択。
(古いバージョンのWindowsの場合は「送る」>「圧縮(zip形式)フォルダー」を選択。)

4.圧縮中

5.圧縮完了するとフォルダーにジッパーの付いたアイコンが現れます。これがZIPフォルダ。

6.適当に名前をつけます。そのままでもOK。
これで送信するデータの取りまとめ作業が完了しました。
【データの送信】操作方法ステップ2・「firestorage」にアクセス

7.ZIPフォルダの画面はそのまま開いておいて、「firestorage」にアクセス。
…いろいろ広告が表示されます。(※上の画像では広告部分をモザイク処理しています)
無料でも利用できるサービスなので仕方ないのですが、使用しているPCの画面が狭いと(上の画像のように)広告で画面が埋もれた状態になります。(広告ブロッカーなどインストールしてある場合を除く)
しかし下の方にスクロールしてゆくと…

8.上の画像のような赤い四角の部分が現れますので、これを使います。

9.「ファイルをここでアップロード」の前のチェックボックスをクリックしてチェックを入れます。
すると「ここにファイルをドロップしてアップロード」という四角(データの入り口)が現れます。

10.先ほどのZIPファイルのある窓を選択して…

11.ZIPデータをドラッグ&ドロップします。
(ZIPデータをマウスの矢印でクリックして指を離さず押し続けた状態で
「ここにファイルをドロップしてアップロード」という四角の中まで引きずって指を離します)

12.(画面が狭い場合)一見何も反応していない…ように見えるかもしれません。
しかし下にスクロールしてゆくと…

13.下の方に水色の枠が現れていて、赤い棒グラフ(プログレスバー)が伸びて行きます。
アップロードの進捗状況を示しています。

14.アップロードが完了すると棒グラフのあった場所にアドレス(ダウンロードURL)が表示されます。
今回は長い方を使います。
※短い方(短縮URL)を使わない理由は後述します。

15.上の窓(長い方)をクリックして…

16.右クリックでコピーします。
【データの送信】操作方法ステップ3・アドレスをメール送信

17.メールソフトを立ち上げて新規メール作成画面を出します。
本文中に先ほどコピーしたアドレス(ダウンロードURL)をペーストします。
あとは「データを送ります」的な文章をつけて送信すれば完了です。
次は受信した場合の操作です。(※送信した人は不要な操作です)
【データの受信】操作方法ステップ1・アドレスをメールで受信する

18.逆にデータを受け取った時の操作方法です。(※送信した人は不要な操作です)
メッセージ内のリンクをクリック。
知らない相手から送信されてきたメールのリンクについては安易にクリックしないことをお勧めします。
いわゆる「フィッシングサイト」と言って、詐欺またはそれに類するサイトにアクセスしてしまう場合があります。メールのリンクをクリックするかどうかは、自己責任で慎重に判断されることをお勧めします。
ダウンロードURLが「http://xfs.jp/xxxxxx」というような短いアドレス(短縮URL)で送られてくることがありますが、この「短縮URL」は見ただけではどこにリンクしているかわかりません。(安易にクリックするとフィッシングサイトに接続してしまうかもしれません。)信頼できる相手から以外、短縮URLをクリックする事は避けることをお勧めします。また、メーラーによっては短縮URLの書かれたメールは迷惑メールフォルダに振り分けられるものもあります。上の方(手順11)で短縮URLを使わなかった理由はこういった事情によるものです。

19.データ転送サイトが開きます。写真はご紹介中のfirestorageのものです。
「ダウンロードページを開く」をクリックします。

20.ダウンロードページが開きます。
「ダウンロード」のボタンをクリックします。
ダウンロード先を聞いてきた場合はPC内のお好きな場所を選択してください。
わからない場合は「デスクトップ」にしておくのが確実かと思います。
あとは自動でデータがダウンロードされます。
(データサイズが大きい場合は時間がかかる場合があります)
【データの受信】操作方法ステップ2・ZIPデータの展開

21.ダウンロードしたZIPデータは展開(解凍とも呼びますが)する必要があります。
(ダブルクリックでも中身を見ることはできます)
まずはダウンロードされたフォルダを右クリックして…

22.「すべて展開」をクリックします。

23.展開先の確認画面が出ますので、よければ「展開」をクリックします。

24.展開中

25.ZIPデータが展開されました。
必要なデータが全て一つのフォルダに入っているので、必要なデータの抜け漏れ発生のリスクを抑えることができます。